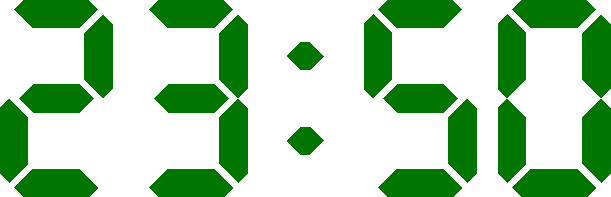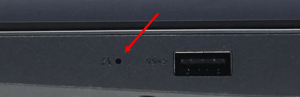Сам по себе – это не очень дорогой (да-да, дожили, ноутбуки за 80000 рублей уже не топ) и вполне сбалансированный ноутбук с претензией “для игр”, но с кучей компромиссов. Из явных плюсов – прекрасный IPS экран с частотой 165 Гц охватом sRGB 100% и подсветка клавиш, но при этом всего 2 разъема USB типа A. Минимализм. Подключил мышь, флешку и… и всё. Если нужно дополнительно подключить принтер, сканер, USB-ключ с ЭЦП, внешний жесткий диск или кард-ридер, то инженеры из Lenovo рекомендуют раскошелиться на хаб или док-станцию, благо есть Thunderbolt 4. Память не распаяна и можно увеличить до 32 гигабайт (вероятно, что получится и до 64, но зачем?). Самое смешное – это два разъема M.2 для SSD. Первый имеет укороченный размер 2242, второй — полноценный 2280. Разумеется, накопитель установлен в 2280, а поэтому дешевле будет заменить SSD, чем искать что-то нестандартного размера. Лучше бы вместо него добавили ещё один USB.
Теперь про проблемы при установке.
Статья актуальна для покупателей моделей: 82SA0051RK, 82SA0052RK, 82SA0053RK, 82SA0054RK, 82SA0059RK, 82SA005ARK, 82SA005BRK, 82SA005CRK, 82SA005GRK, 82SA005JRK, 82SA005KRK, 82SA005LRK, 82SA0085RK, 82SA0086RK, 82SA0087RK, 82SA0088RK, 82SA0089RK, 82SA008BRK, 82SA008CRK, 82SA008DRK, 82SA008ERK, 82SA008KRK, 82SA008PRK, 82SA008QRK, 82SA00FARK, 82SA00FQRK, 82SA00FRRK, 82SA00HPRK без операционной системы
и владельцев 82SA0055RU, 82SA0056RU, 82SA0057RU, 82SA0058RU, 82SA005DRU, 82SA005ERU, 82SA005FRU, 82SA005HRU, 82SA005MRU, 82SA005NRU, 82SA005PRU, 82SA005QRU, 82SA008ARU, 82SA008FRU, 82SA008GRU, 82SA008HRU, 82SA008JRU, 82SA008LRU, 82SA008MRU, 82SA008NRU, 82SA008RRU, 82SA008SRU, 82SA008TRU, 82SA008URU, 82SA00HNRU, которые по какой-либо причине решили её переустановить.
Программа установки не видит SSD-накопитель
Дело в отсутствии на установочном диске драйвера для Intel RST VMD Controller, он же Intel Rapid Storage Technology Volume Management Device Controller.
Есть 2 способа решения проблемы.
Способ №1. Отключить в настройках BIOS.
Как зайти? Del, Esc, F1, F2, F12? Спасибо инженерам за кнопку Novo!
Когда ноутбук выключен, берем скрепку и нажимаем на специальную кнопку в отверстии, которое находится на правом боку, рядом с разъемом USB:
Главное не перепутать где право и лево, так как слева тоже есть отверстие, но оно крупнее – для наушников и микрофона.
Ноутбук включится и загрузит Novo Button Menu. В котором выбираем пункт BIOS Setup.
Наслаждаемся красотой и нажимаем на More Setting:
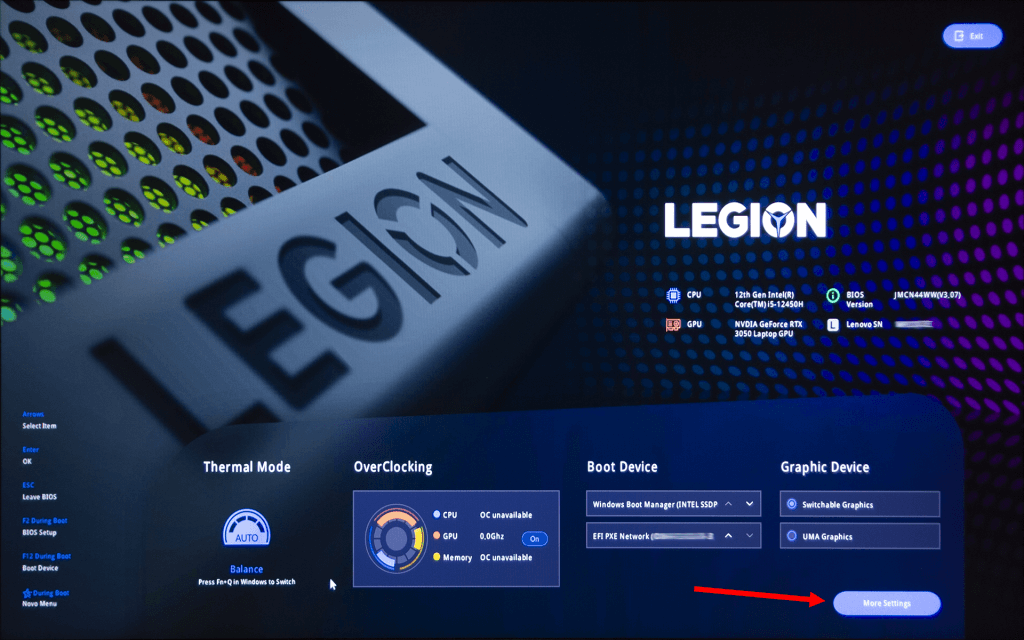
Переходим в раздел Configuration, находим пункт Intel VMD Controller, напротив которого в выпадающем списке меняем Enabled на Disabled:
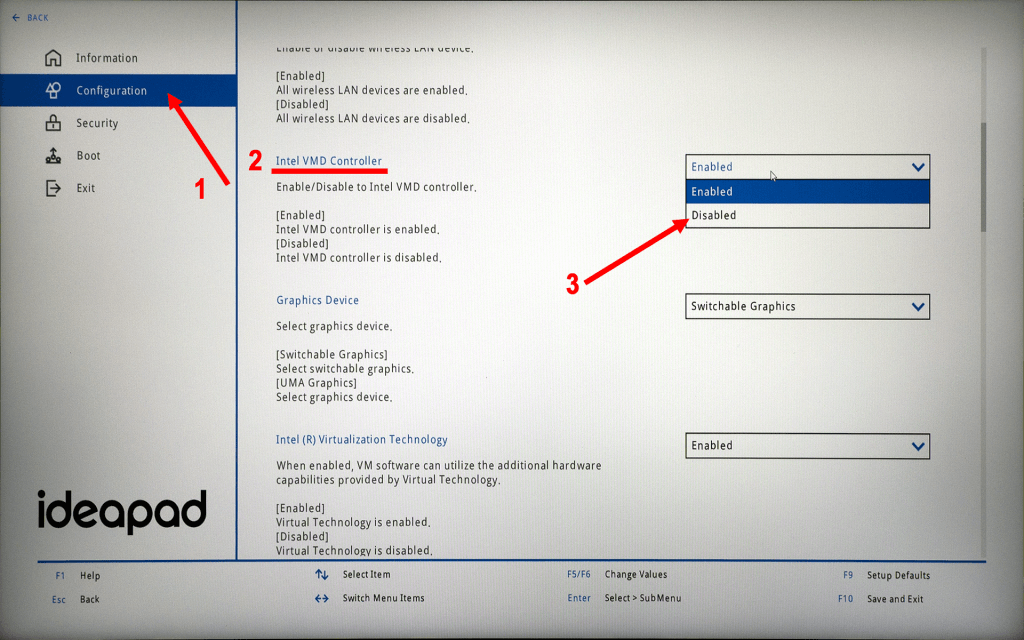
Жмём F10. После сохранения настроек и перезагрузки ноутбука появится возможность установки на SSD.
Способ №2. Установка необходимых драйверов.
Скачиваем архив с драйверами (1,62 Mb). Распаковываем его и копируем на флешку. Запускаем установку:
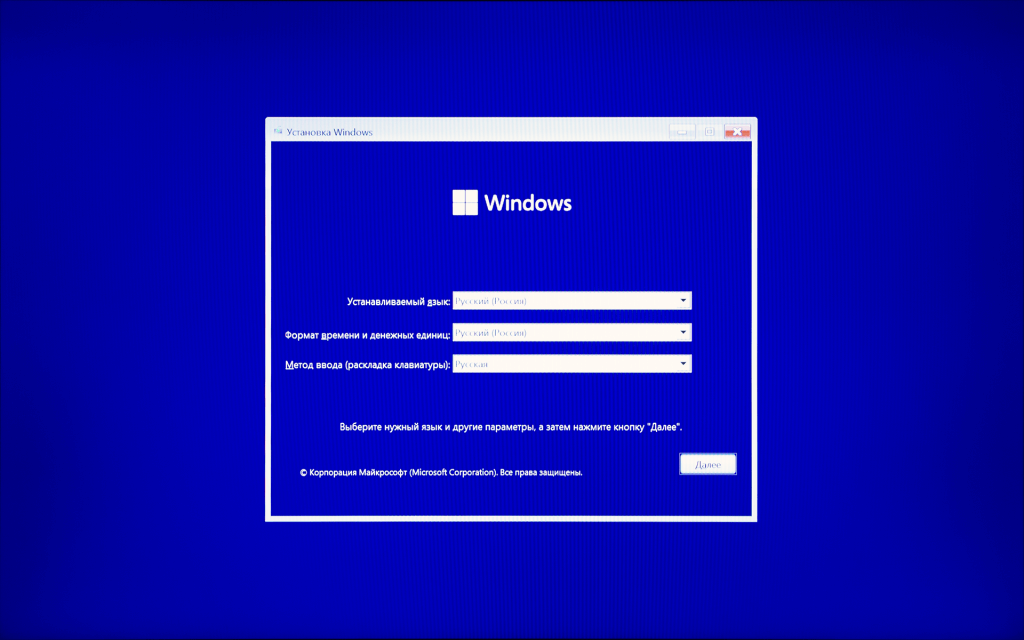
На шаге с выбором места установки Windows жмём на кнопку Загрузить:
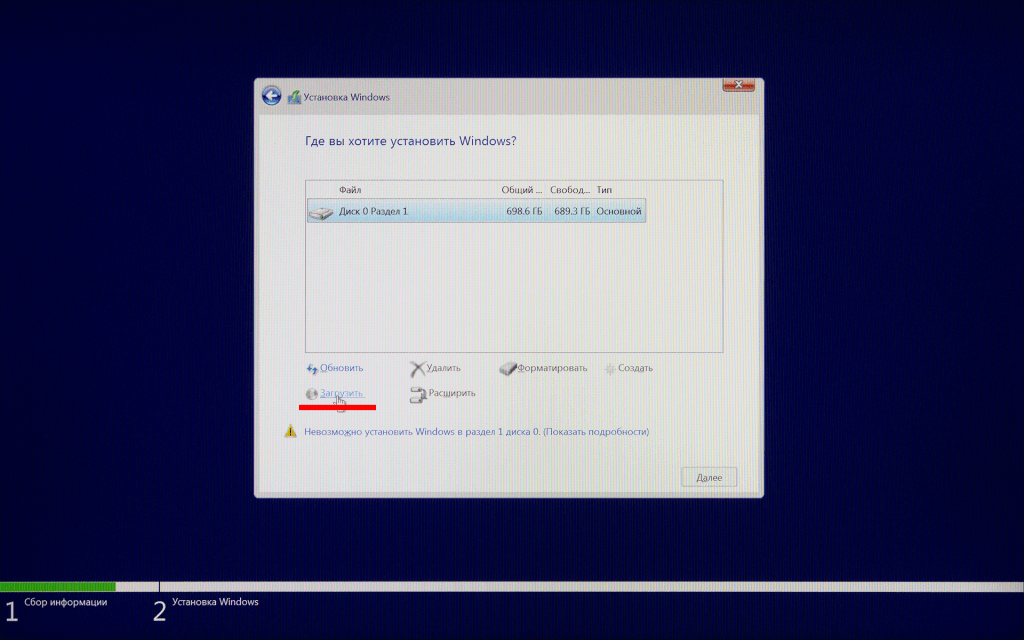
Жмём обзор:
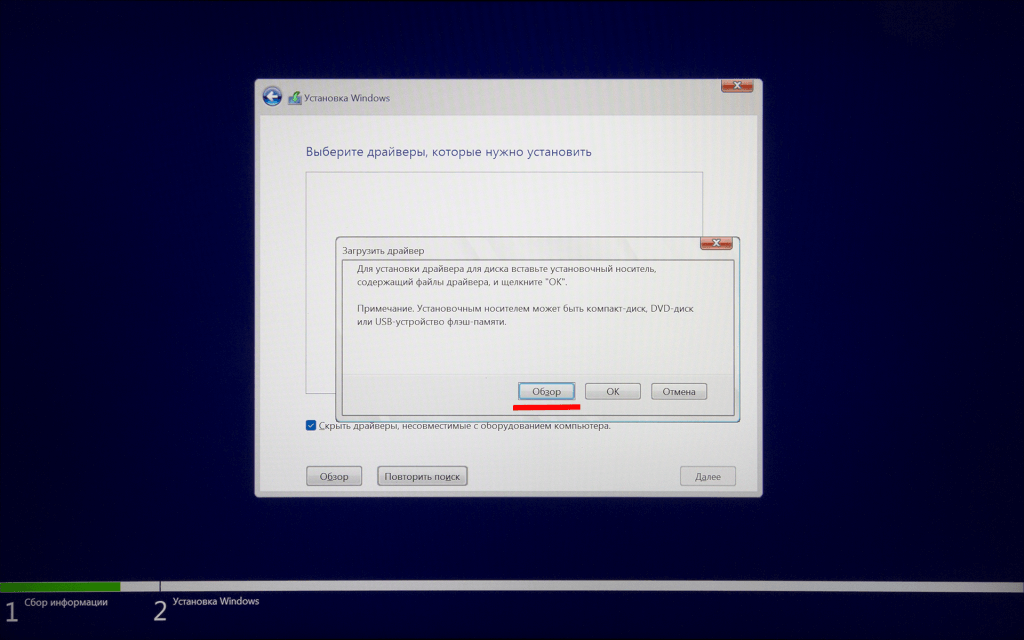
Указываем путь к содержимому распакованного архива, который скачали выше:
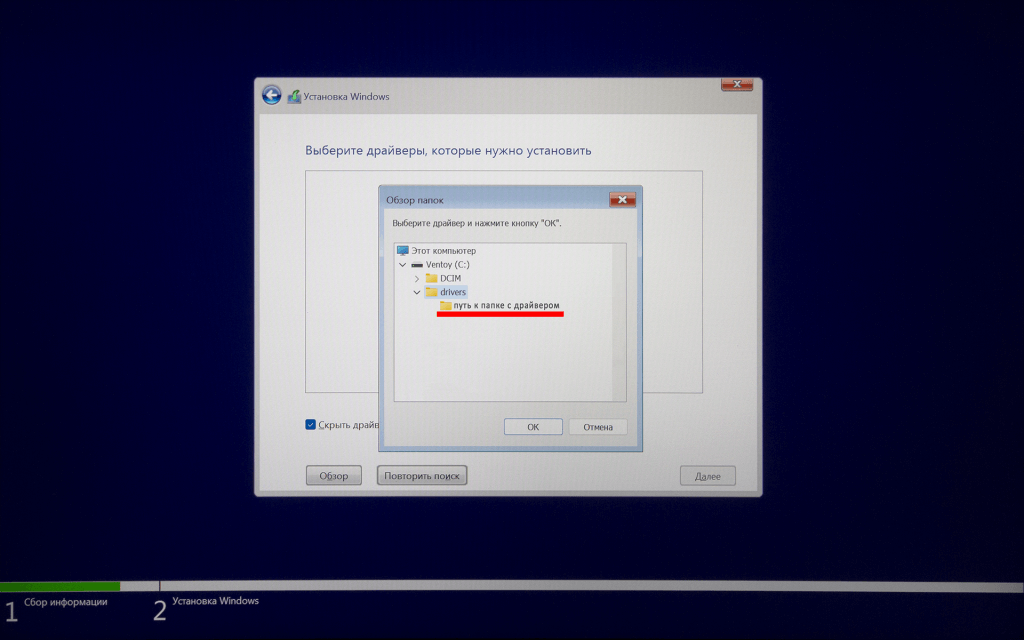
В результате должна появиться единственная строка: Intel VMD Controller 467F (C:\путь к драйверу\iaStorVD.inf). Жмём далее:
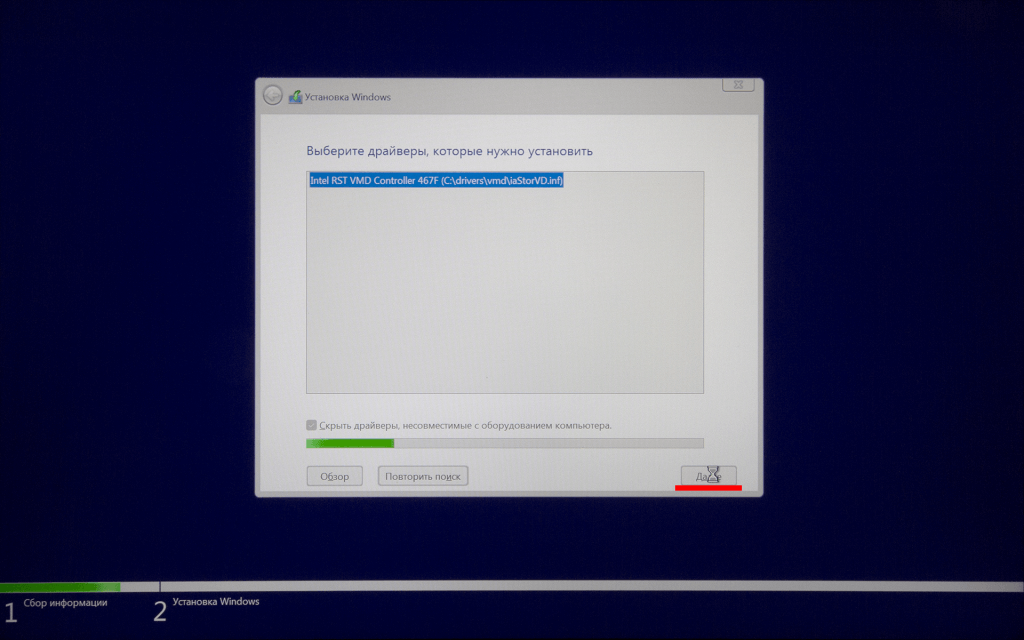
Готово. Диск появился в списке. Можно продолжать установку:
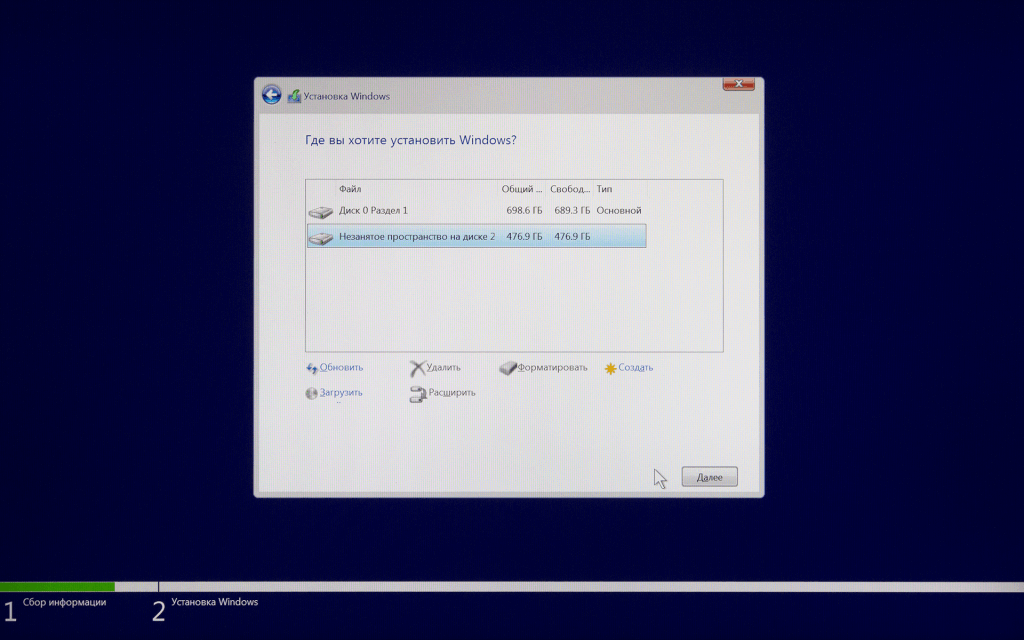
Какой из вариантов выбрать? Моё мнение, что если есть возможность установить драйверы, то лучше так и сделать, а если нет такой возможности, то и выбора нет.
При установке на экране нет курсора / не работает тачпад
При этом сама панель исправна и в BIOS работает как положено.
Способ №1. Подключить мышь.
Банально, да. Можно одолжить на время. После установки нужно будет просто подождать, когда Windows сама установит необходимые обновления и драйверы.
Способ №2. Установка драйверов.
Скачиваем архив с драйверами (356 kb). Распаковываем его и копируем на флешку. Запускаем установку:
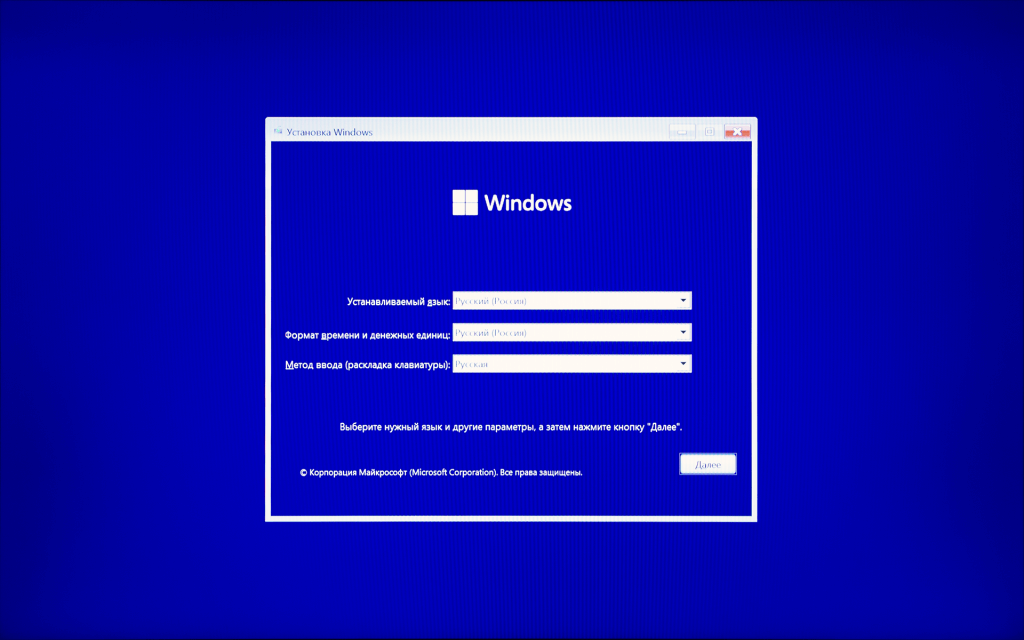
С помощью стрелок, Tab и пробела доходим до шага с выбором места установки Windows и жмём на кнопку Загрузить:
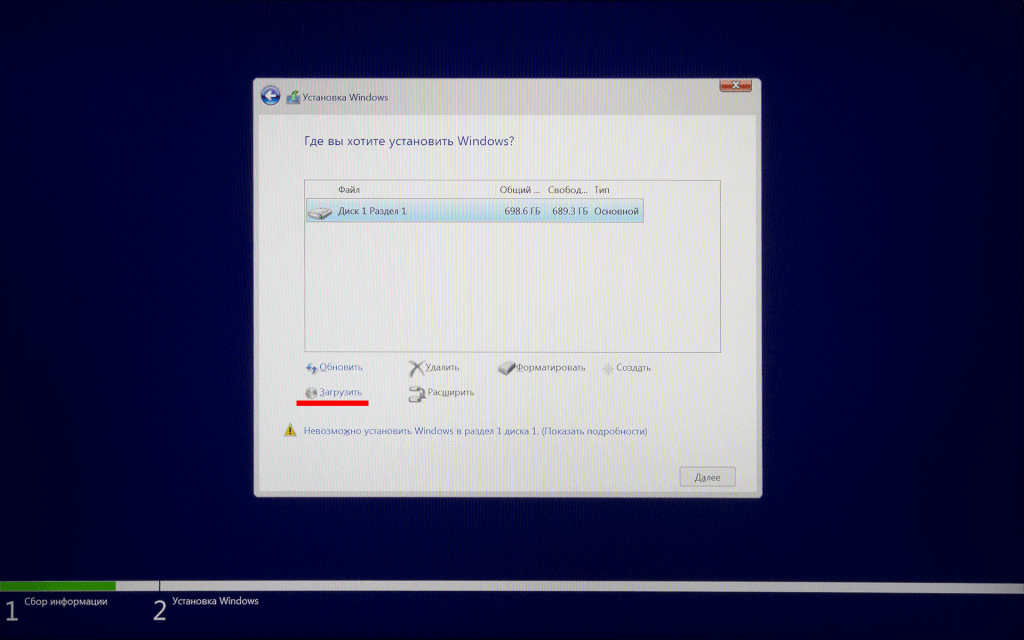
Жмём Обзор:
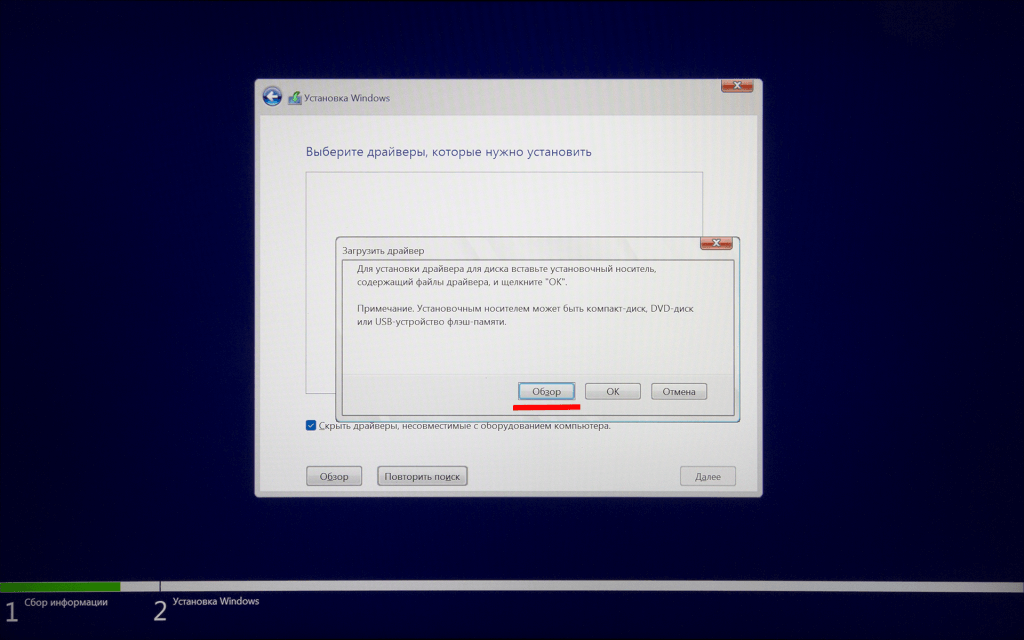
Указываем путь к содержимому распакованного архива, который скачали выше:
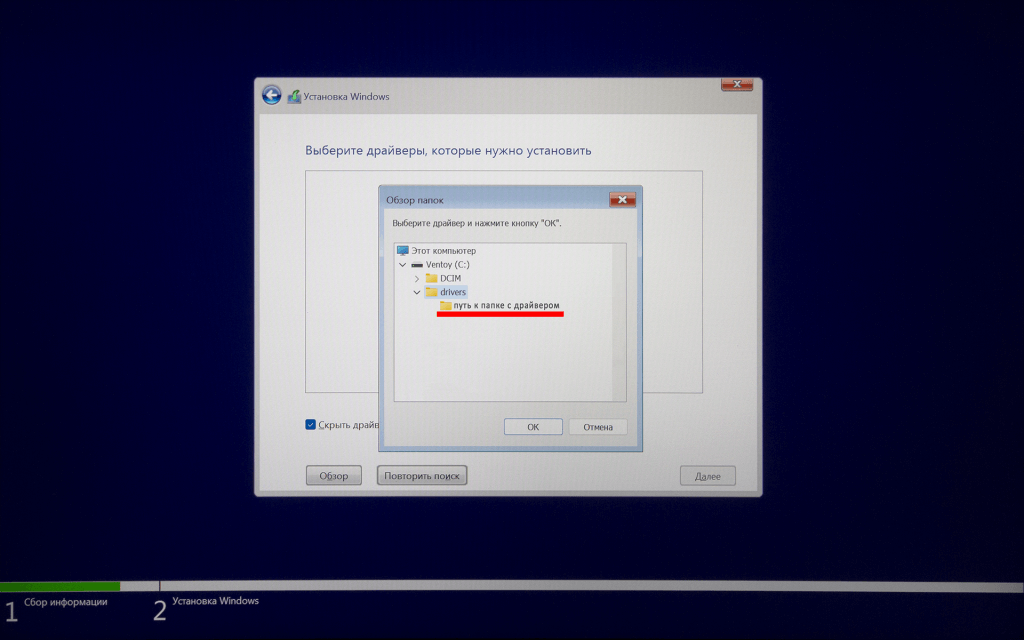
В результате должны появиться две строки с драйверами:
Intel(R) Serial IO GPIO Host Controller – INTC1055 (C:\путь к драйверу\iaLPSS2_GPIO2_ADL.inf)
Intel(R) Serial IO I2C Host Controller – 51EB (C:\путь к драйверу\iaLPSS2_I2C_ADL.inf)
Выбираем первый и жмём Далее:
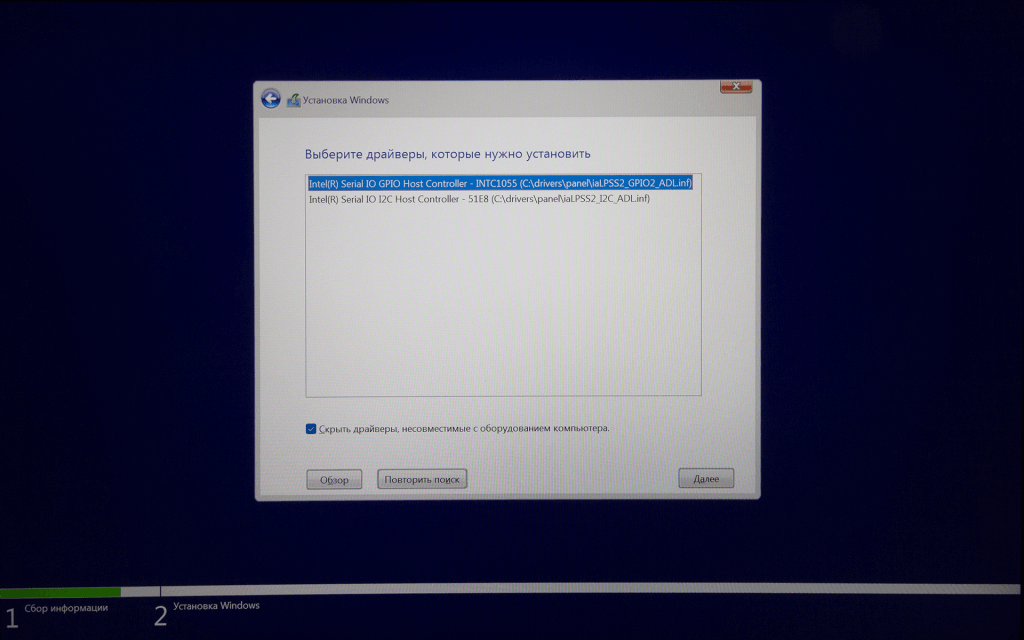
Дожидаемся установки, вроде бы ничего не изменилось, снова жмём на кнопку Загрузить:
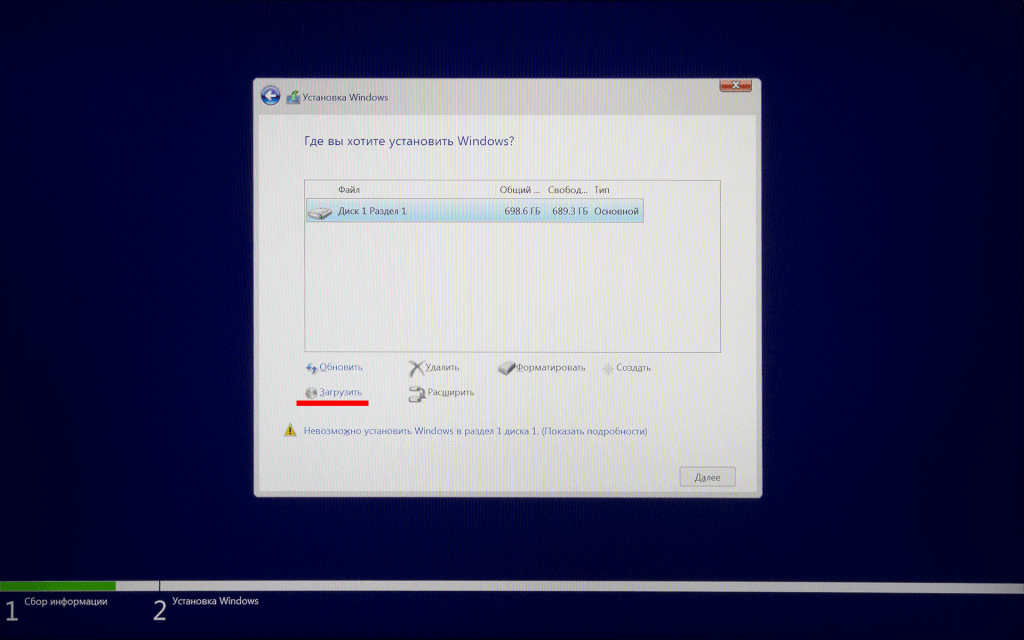
Выбираем второй и жмём Далее:
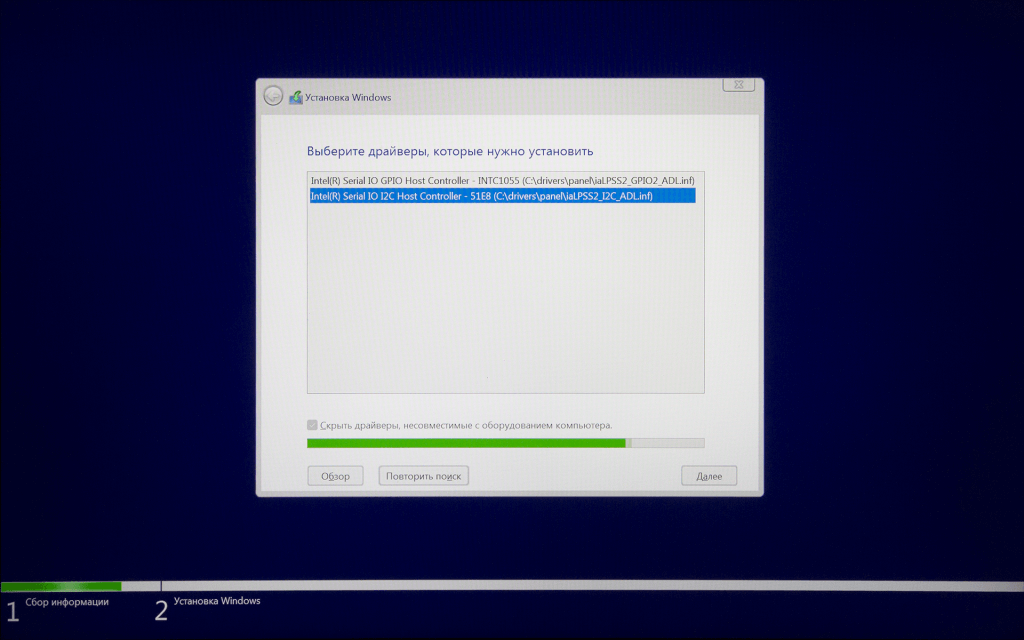
и после небольшого ожидания на экране появится курсор:
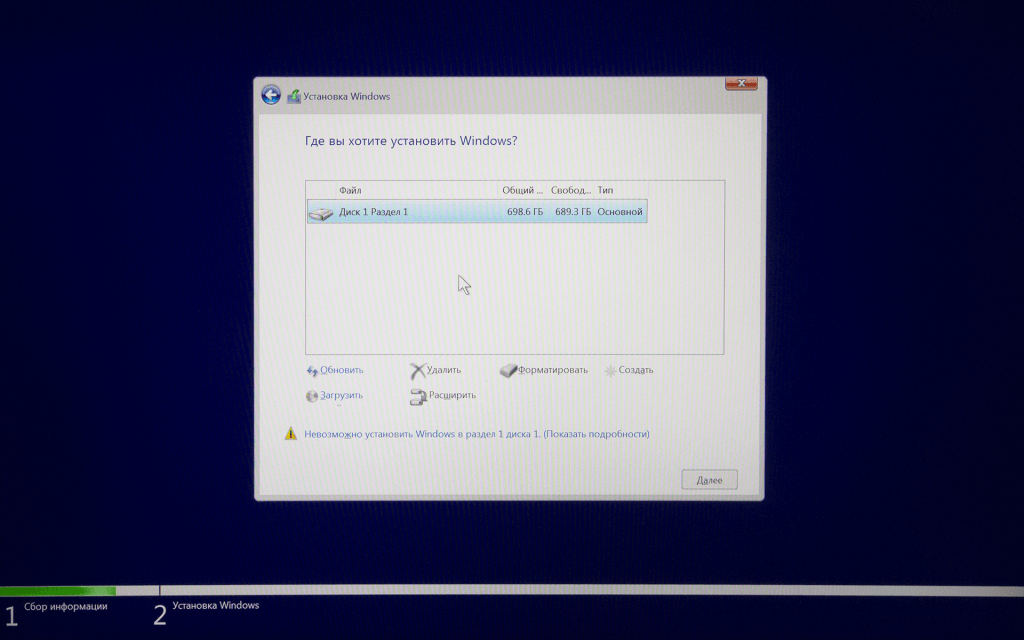
и можно будет продолжать установку.
После установки не работает Wi-Fi
Проблема одна – не установлены необходимые драйверы. В 99% случаев внутри ноутбука находится Wi-Fi адаптер Realtek 8852BE. Скачиваем драйвер (4,7 Mb) и устанавливаем его в первую очередь. Крайне маловероятно, но не исключено, что внутри будет адаптер Intel AX201. Поэтому, если первый вариант не дал результата, то скачиваем этот драйвер (10,9 Mb).
Установка простая до безобразия. Внутри архива находится приложение. Запускаем его, принимаем соглашение и жмём Next.
Постоянные ошибки 0x80070103 при установке устройств в Центре обновления
Если в диспетчере устройств проблем нет, а в Центре обновления в списке висят непонятные устройства A-volute и Realtek, которые невозможно никак установить, то в этом случае необходимо обновить прошивку BIOS до версии JMCN44WW (либо более поздней) и Intel Management Engine до версии JMME01WW (либо более поздней). Страница с прошивками на сайте Lenovo.
Бонусы
Руководство по техническому обслуживанию (разборке) ноутбука
Архив (10,5 Mb) с оригинальными фонами рабочего стола: